Démarrez votre Mac où votre Hackintosh et insérer votre DVD officiel de Mac OS X

2.2 Copie de notre DVD d'installation
Allez dans l'utilitaire de disque de Mac OS.
puis en haut dans les menu déroulant sélectionner "fichier -> nouvelle -> image de disque (mac OS X install DVD).
désolé sur mes photo c'est en Anglais.

On vous demande ou sauvegarder l'image. Sélectionner Bureau ("Desktop" dans ma photo).

Puis cliquer sur enregistrer et la copie commence.
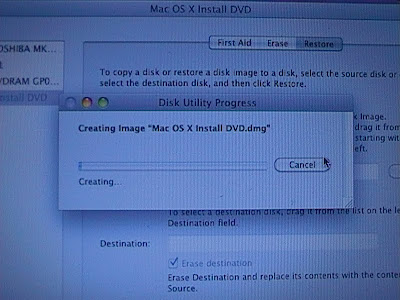
Elle dure environ 45min c'est assez long mais le CD fais 6,65Go, c'est en effet des DVD double couche qui peuvent contenir jusqu'a 9,4Go l'image une fois faite fait 5,6Gb
2.3 Formatage de notre clé USB ou disque dur
Brancher votre disque dur externe ou votre clé USB puis retourner dans l'utilitaire de disque pour formater notre disque dur ou la clé en hfs+ (c'est le système de fichier Mac comme NTFS ou FAT32 pour Windows) faire comme ceci.
On clique sur notre clé USB et non sur la partition comme cela.

Aller sur l'onglet partitionnement comme sur la photo.

Sélectionner "1 partition" dans le menu déroulant a droite.

Puis en nom effacer tout et en format sélectionner "Mac OS étendu"et comme nom inscrivez install ou ce que vous voulez.

Aller ensuite dans "option..." sous le schémas des partition

Et sélectionner dans le menu qui vient de se dérouler "Tableau de Partition GUID"

Puis cliquer sur appliquer.

VOILA !!! votre clé USB est prête à voir arriver notre DVD de Mac OS.
2.4 Scan de notre image
Toujours dans l’utilitaire aller dans le menu déroulent toute en haut, "image" aller sur "Examiner une image de restauration..."

puis sélectionner votre image du DVD d'install et cliquer en bas a droite sur "scan".

Le scan se lance c'est assez rapide.
2.5 Insertion de notre image "Mac OS X Install DVD"
Encore dans l'utilitaire de disque, (décidément on en passe du temps dans notre utilitaire) aller cliquer cette fois ci sur la partition.
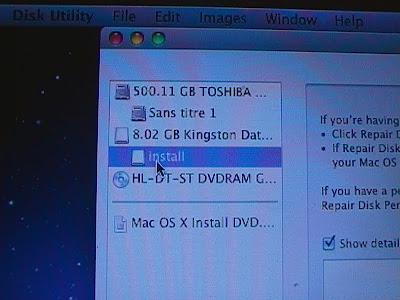
Puis cliquer sur Restaurer dans la ligne en haut.

Ensuite rentrer dans la ligne "source" votre fichier .dmg de votre DVD de Mac OS en le laissant glisser depuis le bureau comme ceci.

Et enfin dans destination rentrer votre partition depuis cette fois la colonne de gauche comme ceci.

Et on clique sur restaurer en bas à droite.

Pour finir on sélectionne "Effacer"

La copie est assez longue mais heureusement pour nous la au moins il nous met une estimation ;).
Une fois fini votre clé USB est re-monter et la comme par magie l’installateur de Mac OS apparait.
2.6 Afficher les fichier cachés pour mieux modifier
Pour afficher les fichier cachés rien de bien difficile. Il suffit de lancer l'application "ShowAllFiles" disponible ici. Et de cliquer sur SHOW

Une fois que le finder (l'explorateur de fichier) a redémarrer vous devrez voir apparaître dans tous les dossiers même le bureau des fichier tel que ".DS_Store" et ".localized" apparaître c'est normale ils servent en fait à enregistrer les paramètres des dossiers tel que la position des fichiers dans le dossier ex...
2.7 Rendre la clé USB bootable
il nous reste a rendre notre clé USB bootable sur un PC pour cela il faut télécharger netbookinstaller a disponible ici
Lancer le si il y a des messages d'erreur ignorer les. vous arriverez sur cette interface.

Dans volume sélectionner votre clé qui doit se nommer "Mac OS X install DVD" et cocher "install Chameleon 2 RC3" et "install General Extensions" ne jamais sélectionner autre chose sinon un super kernel panic vous attend au lancement (plantage du noyau de l'os) donc impossible de démarrer bref ne sélectionner que ces deux options comme ceci.

Et cliquer sur install. Vous pouvez même voir tous les patchs qui s’installent sur la clé USB admirer le travail se faire.
2.8 Installation des drivers et autres composants indispensable.
Avant dernière phase de la création de notre clé USB d’installation nous passons à l'injection des drivers pour augmenter la compatibilité du système avec notre Medion akoya ce sont des fichiers avec comme extension .kext ce sont des fichiers d'extension du noyau qui sont charger au démarrage de Mac OS X.
Aller sur le Bureau de Mac OS et cliquer deux fois sur votre clé USB une fenêtre s'ouvre pour exécuter l'install de Mac OS vous rêver de cliquer sur install mais c'est pas pour maintenant.
Cliquer sur la bulle en haut a droite comme ceci.

Maintenant allez a droite cliquer sur le petit icone avec 3 colonnes comme sur cette photo pour naviguer tranquillement dans les fichiers de votre clé. (c'est a ce moment là que de montrer les fichier cacher nous servira.)

Ensuite aller dans Extra\GeneralExtensions\ vous devriez voir quelques fichiers en .kext copier y les fichiers que vous avez télécharger ici dans le dossier GeneralExtensions. Effectuer un transfert par un copier déplacer il vous demanderasvotre mot de passe rentrer le et le transfert se fait et a un moment il vous dira que certain fichiers sont déjà présents ne les remplacez pas.
Retournez dans le dossier Extra et cliquer deux fois sur update extra une fenêtre s'ouvrira et cliquez sur Update Extensions comme sur cette photo

2.9 Vérification avant le reboot
Maintenant on retourne encore une fois dans notre utilitaire préféré l’utilitaire de disque sélectionnez votre partition Mac OS X install puis dans le première onglet tout en haut (S.O.S) cliquer sur Réparer le disque cela permettra d’être certain que notre disque soit bien net et éviter tout problème quelconque comme sur la photo ci-dessous.

Aucun commentaire:
Enregistrer un commentaire